Just about everyone needs to compose and format documents in Microsoft Word. With new versions come new features that make this process easier and more flexible. Yet, sometimes the simplest solution is the oldest. Let’s explore the lost art of custom tabs!
Why do I call this a lost art? Everything in this blog is based on tricks I learned in my high school keyboarding class. Not only did this class teach us how to type, but it also explored how to format letters, resumes, reports, etc., in visually appealing ways.
I was in the very last semester of keyboarding ever offered at my school. The argument for discontinuing it was obvious: In the increasingly digital world, everyone can type, usually before they start school. However, the art of formatting documents with custom tabs is not taught to young children. I have found that most people younger than myself (a mid-generation Millennial) are not aware of this tool.
Custom tabs in Word are exactly what they sound like. You can set custom locations where your cursor moves in your document when you press the tab key. What you might not realize is how useful it can be to make your documents look clean and professional.
Why You Need Custom Tabs
Imagine you are creating a form at work to capture information. You might start out with the fields you want and space for the user to type in their responses, something like this:
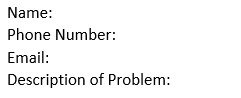
Let’s put in some sample data.

As you can see, this result is okay, but it does not look professional. The data your user provides does not line up, and because the field names are different sizes, it is difficult to tell where a response begins on each line. What you want is something more like this:
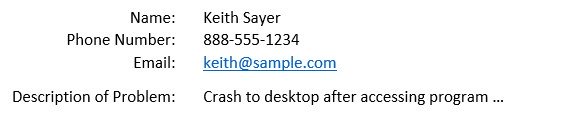
With custom tabs, this is no problem.
How to Use Custom Tabs
Now the fun part! Open Microsoft Word and follow along with these steps, and you will be ready to start making your documents shine.
Enable the Ruler
First, you need the ruler visible on your editing window. In a new or existing document, click “View” on the top menu to open the appropriate ribbon.

I recommend using the “Print Layout” view, but you can use the “Web Layout” view if you prefer. Regardless, make sure the “Ruler” option is checked. You will see it appear above your document.

Setting Custom Tabs
By default, pressing the tab key advances your cursor .5 inches to the right. To override this behavior with a custom tab, all you need to do is click and hold your left mouse button on the ruler where you would like your tab to be.

You will see a tiny “L” appear on the ruler and a dotted line will extend downward over your entire document. Drag the “L” to where you would like your cursor to go when you hit tab and release it.
Now that I have set the tab to 2.63 inches, the first time I hit tab on this line I will advance to that spot exactly.

You can set as many custom tabs as you want to control the flow of your text on each line.

Different Kinds of Tab
Did you know there is more than one type of tab? Besides the left tabs we are familiar with that advance your cursor to start typing at a specific point on a line, there are also several tabs that change the behavior of your text.
To change the type of tab you set when you place a custom tab, all you need to do is find this tiny button in the upper left corner of your document window.
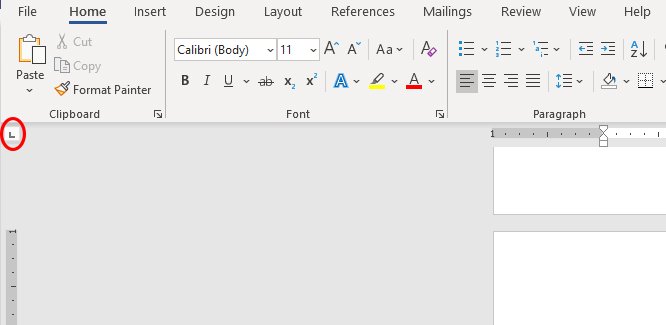
You will notice the symbol is familiar. It’s the “L” we placed on the ruler before. Click this button once to change the tab type. Keep clicking to cycle through all the available options. One click will get you a center tab that allows you to center specific text on a line even if the line itself is left justified.

Another click gets you the right tab, which was how I made the field name text line up properly in my sample form.

If you work in finance you may want the decimal tab, which comes after right justification. It right justifies everything you type before the “.” key and then left justifies everything after so it lines up like a ledger.

Conclusion
You can use all these different tab types in conjunction with one another to take your documents to the next level! Impress your boss and coworkers by ensuring your text is never out of line again. Need even more control? Just double-click any of your custom tabs to bring up the advanced tab menu.
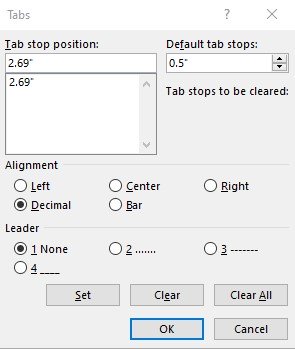
This menu helps you get even more precise with your tabbing and even change the default tab distance.
If you found this blog helpful, be sure to keep following the Innovia blog for future tips, tricks, and expertise on Microsoft Dynamics 365 Business Central, Microsoft 365 applications, the Power Platform, and much more!
![]()
source https://www.innovia.com/blog/custom-tabs-the-secret-to-more-professional-documents-in-word

